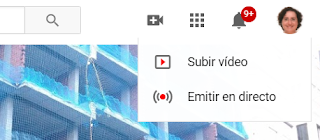1.- Compartir un vídeo externo a través del Aula virtual: Ha de estar en una plataforma de vídeos como VIMEO o YOUTUBE y copiar el enlace. No se puede compartir el audio de otra forma.
2.- Una presentación en PowerPoint compartida a través de la pantalla del ordenador
3.-Subir una presentación en pdf al Aula virtual: Es mejor pasar primero la presentación a pdf y luego subirla. Si no hacemos la transformación nosotros, la hace directamente el Aula virtual, pero a veces no se ve todo el contenido de las diapositivas.
1.- Compartir un vídeo externo a través del Aula virtual:
- Crear el vídeo: A mí me gusta utilizar la aplicación Screencast-o-matic. La versión gratuita permite grabar vídeos de hasta 15 minutos. La versión Deluxe permite grabar más tiempo, que se escuche un audio del ordenador, editar el vídeo, ... Sólo por el editor de vídeo vale la pena comprar este plan Deluxe.
- Web Screencast-o-matic: https://screencast-o-matic.com/
- Precios (Solo Deluxe (permite grabar más de 15 minutos, editar, ...): 36 meses 36$): https://screencast-o-matic.com/plans El editor resulta bastante sencillo y se pueden hacer muchas cosas (añadir otras grabaciones, audios, imágenes, texto, recortar, ...)
Pincha aquí para poder encontrar varios videotutoriales relacionados con la creación y edición de vídeos por parte de Héctor Gonzálvez, del Servicio de informática de la UA.
Si quiero grabarme a mí junto con la presentación, abro la presentación en power point en modo de Ventana.
Otros programas que se utilizan en ocasiones para la grabación y/o edición de estos vídeos son:
- OBS Studio
- Streamlabs
- Openshot
- Loom: Se puede descargar la aplicación de escritorio (que tiene más opciones) o generar una extensión en Chrome.
- Screencastify: Se crea una extensión en Chrome que te permite hacer las grabaciones y algunas ediciones.
- Du recorder (para grabar la pantalla en el móvil)
- Clideo: Se puede usar para hacer operaciones sencillas de edición como unir vídeos, recortar, ...
- Subirlo a la plataforma de Vértice de la Universidad de Alicante que está accesible en UA cloud, descargar el vídeo de Vértice. Este paso no es obligatorio, pero al subir el vídeo a Vértice le añade una página de inicio y fin de la Universidad y queda registrado nuestro vídeo en la plataforma de la Universidad. Hay que tener en cuenta que, al publicar el vídeo, muestran un icono de la Universidad a la derecha arriba, para no poner imágenes en esta parte de nuestro vídeo.
- Subir ese vídeo (descargado de Vértice) a la plataforma de Youtube ("Oculto", sólo accesible a través de enlace). Se puede subir a Youtube el vídeo creado sin necesidad de haberlo subido a la plataforma de Vértice.
- Introducir ese enlace de Youtube en el Aula virtual.
2.- Una presentación en PowerPoint compartida a través de la pantalla del ordenador
Y, cuando vamos a "Compartir pantalla" en el Aula virtual, se puede seleccionar "Ventana de la aplicación" para poder seguir visualizando otras partes de nuestro ordenador, como, por ejemplo, el chat del Aula virtual.
Hay otros programas para hacer presentaciones, como por ejemplo Prezi que resulta muy vistoso, pero yo no tengo experiencia en él ni lo he probado con el Aula virtual.
3.- Subir una presentación en pdf al Aula virtual:
Otras utilidades para una exposición:
- Diapositivas de la presentación: Normalmente una presentación, además de las diapositivas propias de la exposición suelen tener las siguientes:
- Portada (con título y autores),
- Índice
- (En la exposición de un TFG/M se suelen incluir siempre los Objetivos y la Metodología del trabajo)
- Conclusiones: Este apartado se suele poner en una exposición de un trabajo fin de grado o de máster. En un trabajo sólo se pondría si el trabajo en sí tiene dicho apartado.
- Formato de la presentación:
- La Biblioteca de la Universidad de Alicante da algunas recomendaciones para la exposición de un TFG que podrían servir para cualquier exposición. Léelas aquí.
- Recomendaciones del Servicio de informática de la UA
- Contraste texto y fondo: Ha de ser el suficiente como para que el texto se visualice bien sobre ese fondo.
- No poner demasiado texto en la diapositiva: Se recomienda escribir frases esquemáticas, no oraciones siguiendo la regla del 6x6: Máximo 6 líneas y máximo 6 palabras por línea.
- Si se quiere explicar alguna cosa durante la exposición escribiendo en la pizarra, una posibilidad es usar la propia pizarra del Aula virtual o usar una pizarra virtual, como por ejemplo Jamboard de Google . Puedes compartir el enlace de esa pizarra con los asistentes para que puedan visualizarla en su ordenador y, además, si quieres, compartir tu pantalla en el Aula virtual con la ventana del Jamboard en el que vas a escribir.
- Se pueden crear lentes o fondos personalizados a partir de fotos propias con el programa "Lens Studio" y, teniendo el programa "Snap Camera" instalado en el ordenador, proyectarlas en tu videoconferencia del Aula virtual. También se pueden usar lentes o fondos ya creados y disponibles en Snap Camera. Aquí podéis encontrar algunas lentes para aplicar al fondo que pueden resultaros de utilidad:
 https://lensstudio.snapchat.com/creator/lBxGTV0Nnna667Lrovs3Yg
https://lensstudio.snapchat.com/creator/lBxGTV0Nnna667Lrovs3Yg
Yo suelo añadir a favoritos (pinchando en el símbolo de la estrella) los fondos que me gustan para volver a usarlos cuando quiera.
Aquí tienes algunos vídeos que te pueden ayudar a realizarlo:
- Cómo crear lentes o fondos de pantalla a través de Lens Studio:
- Cómo instalar Snap Camera
Una vez has creado una lente en Lens Studio, copias el enlace de la misma y lo pegas en el buscador de Snap Camera.Para que se visualice lo mismo que ves en Snap Camera en tu videoconferencia, has de seleccionar como Cámara la de Snap Camera y no la propia del ordenador.
- Utilizar un fondo verde (croma) detrás mío cuando me grabo en vídeo y establecer en el programa que quiero que elimine ese fondo para que luego yo pueda añadir el fondo que desee. En el Screencast-o-matic se pincha en el icono de lápiz a la derecha arriba donde sale tu imagen y puedes configurar para que elimine el fondo verde seleccionando con el cuentagotas el fondo verde.
Aquí comparto una carpeta con algunos fondos de pantalla que se pueden usar siempre y cuando se tenga en cuenta la Licencia de Creative Commons CC BY-NC-SA
Para hacer el fondo verde, se puede improvisar con alguna cosa que tengas en casa de color verde liso (una esterilla de playa de color verde, por ejemplo) o varias láminas de goma eva. O puedes comprar un fondo croma. Yo, después de usar las otras dos opciones, al final he comprado en Amazon un fondo croma que pueda poner y quitar cuando me haga falta.
Aquí tenéis algunos ejemplos de presentaciones usando el croma:
- Aplicación en la que me he creado un Bitmoji. Me los descargo en una carpeta en mi Drive y los introduzco en ocasiones en vídeos, pantalla del Aula virtual, ...: