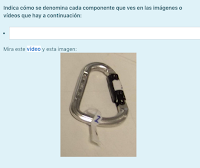Este curso no podremos realizar los exámenes finales de la Universidad de forma presencial y deberemos realizarlo online.
El estudiante ha de abrir Google con su cuenta de Gcloud UA y, entonces, entra en Google Meet a través del enlace que le envía el profesor o que incluye en la página de Moodle.
Debe, además, tener instaladas las aplicaciones Meet y appUA en su móvil, así como acceso a la red wifi de su casa por si fallara el ordenador.
Durante el examen el estudiante no podrá hablar por el micrófono y ha de comunicarse a través del chat si tiene alguna duda.
Se nos propone también que no proporcionemos todo el examen de golpe para dificultar que el estudiante pueda copiar.
Para realizar el examen, se puede realizar:
- A través de alguna página web en el ordenador de forma online, como por ejemplo a través de un cuestionario de Moodle.
- Escribiendo el examen en folios, escaneándolos, por ejemplo con el móvil, y subiendo luego el archivo a alguna plataforma online, como por ejemplo UA cloud o a una actividad en Moodle UA.
- Combinando las dos cosas anteriores: Haciendo un cuestionario online, por ejemplo en Moodle UA, en el que algunas preguntas deban contestarlas escribiéndolas en un papel, escanearlo y subirlo a una pregunta específica en la que se le indique que ha de hacerlo.
Por lo tanto, el estudiante, en algún momento, ha de tener la cámara activada en el Meet y, al mismo tiempo, interactuar con una plataforma, como mínimo para subir un archivo.
Según la conexión de internet que tenga el estudiante, puede tener problemas para poder realizar las actividades.
Ante esta duda, he realizado un ensayo de examen con mis estudiantes usando al mismo tiempo Meet con su cámara activada y un cuestionario de Moodle UA. Me he encontrado con los siguientes problemas que requieren algunas adaptaciones.
- Si el cuestionario online tiene imágenes, a algunos estudiantes les tarda mucho en cargar la página --> Propuesta de mejora: Poner pocas imágenes en el examen, sobre todo en la misma página de preguntas. Si es una asignatura en la que se requiere que el estudiante trabaje a partir de muchas imágenes, quizás sea más oportuno que se le aporte un archivo que pueda descargarse y visualice las imágenes fuera del explorador de internet.
- Si ha de subir archivos a una plataforma online, tardan mucho en subir --> Propuesta de mejora: No hacerle subir varios archivos, uno para cada pregunta que requiera contestación en papel. El estudiante va contando en el papel las preguntas que así lo requieren, poniendo el número de pregunta que corresponde en cada caso, y, al final del examen, escanea todas las hojas escritas (preferentemente en un sólo archivo en pdf) y lo sube en una pregunta o lugar específico online para que luego el profesor pueda corregirlo. De esta forma, si surge algún problema con la plataforma en la que está realizando el examen, el estudiante siempre puede enviar el archivo en ese mismo momento a través de una tutoría de UA cloud.
- Se distraen mucho y pierden mucho tiempo leyendo el chat para ver si se dice algo importante, les molesta mucho tener que hacer el examen con el Meet --> Propuesta de mejor: Decirles que ellos han de escribir las preguntas en el Chat, pero no han de estar leyéndolo. El/la profesor/a hablará por el micrófono para contestar las dudas planteadas si son dudas sobre el examen que puedan interesar al resto de los compañeros.
- No les gusta no disponer de todo el examen de golpe --> Propuesta de mejora: Decirles que, antes de terminar y enviar el examen, escriban en el chat que ya han acabado y, en ese momento, activar el examen para que sí puedan volver a las preguntas anteriores para respasarlas. En Moodle, se ha de ir, en el cuestionario, a Editar ajustes --> Esquema --> Ver más --> Método de navegación --> Libre (antes estaba en Secuencial para que tuvieran que hacer página por página y no pudieran volver atrás)
- Algunos estudiantes no tienen la cuenta de Gcloud UA o no recuerdan la contraseña. Aunque les había avisado de que debían entrar con esa cuenta, algunos todavía no la tenían. En ese caso, has de autorizarles para que entren en la reunión de Meet. Pero, desde la universidad, se ha recomendado que accedan desde la cuenta de Gcloud --> Propuesta de mejora: Es recomendable hacer una prueba de Meet con los estudiantes para comprobar que todos tienen la cuenta de Gcloud (los que piden acceso es porque no la tienen, ya que los que acceden con la cuenta de Gcloud acceden directamente sin tener que darles autorización). Yo les he pasado esta información a este respecto:
Todos los estudiantes deberán tener CUENTA DE CORREO ELECTRÓNICO DE GCLOUD DE LA UA. Si alguno no la tiene, debe activarla desde la aplicación de UA cloud de Servicios externos, para tenerlo preparado antes del examen. (Se ha de tener en cuenta que ahora todas las gestiones informáticas pueden costar algo más. Por lo tanto, esta gestión se ha de realizar cuanto antes para no tener problemas)
- El PIN para conectarse a la reunión desde la aplicación en el móvil no ha funcionado --> Propuesta de mejora: Para conectarse desde el móvil teniendo descargada la aplicación Meet, pinchar en el enlace de la reunión. Al pinchar, directamente le lleva a la aplicación.
- Si el estudiante tiene activado el micrófono, se oyen pitidos --> Propuesta de mejora: Los estudiantes desactivarán el micrófono durante el examen. Sólo tendrán activada la cámara.
- Algún estudiante no tiene cámara en el ordenador --> Propuesta de mejora: Hará el cuestionario en el ordenador que le resulta más fácil, pero se conectará a Meet con el móvil o tablet que sí tiene cámara.
- A algún estudiante no le funciona muy bien el ordenador y se puede apagar de pronto --> Propuesta de mejora: Se recomienda buscar otro ordenador desde el que hacer la prueba o tener encendido otro por si se cierra, poder conectarse en seguida. Tener preparado también el móvil.
- A algún estudiante se le ha cerrado la pantalla en la que estaba haciendo el examen online en Moodle UA o no se le ha guardado alguna pregunta (Es algo que me ha vuelto a pasar luego: Me comentan en el servicio de informática: "Si un estudiante pierde la conexión durante el examen, podrá volver a acceder si está dentro del tiempo permitido. Si el examen tiene límite de tiempo de, por ejemplo, 30 minutos, el contador sigue corriendo y pasado ese tiempo, si vuelve a acceder el intento estará finalizado. Si el intento ha finalizado, puedes crear una excepción de usuario y habilitarle un nuevo intento, pero tendría que volver a responder todo el test." --> Propuesta de mejora:
- No poner tiempo límite en el examen, pero sí un horario. De esta forma, siempre tenemos posibilidad de cambiarlo si surge un problema.
- Que el estudiante NO abra varias pestañas con Moodle abierto, que tenga abierta sólo la pestaña del examen.
- Además, se puede duplicar el examen, tener otro examen igual al que vamos a realizar, creado en Moodle y oculto, para que, en caso de que el estudiante no pueda volver a acceder, podamos autorizarle a entrar a ese cuestionario y hacer las preguntas que falten.
- Otra posibilidad, si no puede volver a acceder al examen, es cambiar las condiciones en los ajustes del cuestionario para que puedan tener 2 intentos y decirle que haga el examen sólo desde la pregunta en la que se ha quedado. En este caso has de ponerle luego tu la nota manualmente teniendo en cuenta lo que ha hecho en los dos intentos. Desde Moodle UA tu puedes ver los dos intentos.
- Poner cada pregunta en una página, de forma que, al pinchar en "Siguiente página" se guarde esa pregunta. Y crear una última pregunta informativa para que el estudiante pueda en la última pregunta del examen pinchar en "Siguiente página" para que se guarde esa pregunta antes de pinchar en "Terminar". Además, esa última pregunta informativa puede servir para recordar al estudiante que ha de pinchar en "Enviar todo y terminar".

En relación a cómo pueden escanear lo que escriban en papel para subirlo a la plataforma, se les ha hecho esta recomendación:
Instalar una aplicación de escaneo con el móvil que facilite la claridad de lectura de un documento escrito para poder escanear y subir las imágenes o documentos a Moodle. Es preferible que escanees en pdf, ya que, de esa forma, sólo se ha de subir el archivo. De cualquier forma, se puede activar la plataforma para que se pueda subir varios archivos, por si a alguno le resulta más sencillo hacerlo en formato imagen.
- Si tienes Android y Google Drive, puedes escanear directamente desde ahí, sin necesidad de instalar otra aplicación:
A continuación, se aportan algunas otras normas para hacer la foto legible:
• Escribe con letra que se entienda. Procura no utilizar un lápiz claro.
• Al principio de cada página escribe tu nombre, apellidos y número de DNI
• Ordena las páginas y ponle numeración, si fuera el caso.
• Usa un entorno bastante iluminado y procura que no haya sombras
• Coloca los folios en una superficie lisa y limpia
• Asegúrate que se ve todo el folio y un poco más
• Comprueba que ha salido bien antes de enviar la foto