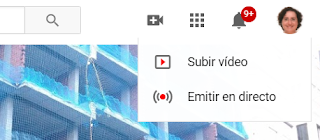Algunas entradas más antiguas, pueden resultar desactualizadas debido a los cambios que ha realizado Google en su plataforma.
Ayudas para estar en la red
En este blog podrás encontrar información sobre algunas cosas que a mí me han resultado útiles para poder estar en la red a través de un blog, facebook, twitter, Moodle, ..., utilizando sobre todo herramientas de google. Realmente, no soy profesional. Así que sólo pretendo contarte lo que a mí me ha resultado útil, por si también te puede ayudar.
martes, 2 de febrero de 2100
Bienvenida
Algunas entradas más antiguas, pueden resultar desactualizadas debido a los cambios que ha realizado Google en su plataforma.
miércoles, 9 de diciembre de 2020
CÓMO HACER UNA EXPOSICIÓN A TRAVÉS DEL AULA VIRTUAL DE LA UA
1.- Compartir un vídeo externo a través del Aula virtual: Ha de estar en una plataforma de vídeos como VIMEO o YOUTUBE y copiar el enlace. No se puede compartir el audio de otra forma.
2.- Una presentación en PowerPoint compartida a través de la pantalla del ordenador
3.-Subir una presentación en pdf al Aula virtual: Es mejor pasar primero la presentación a pdf y luego subirla. Si no hacemos la transformación nosotros, la hace directamente el Aula virtual, pero a veces no se ve todo el contenido de las diapositivas.
1.- Compartir un vídeo externo a través del Aula virtual:
- Crear el vídeo: A mí me gusta utilizar la aplicación Screencast-o-matic. La versión gratuita permite grabar vídeos de hasta 15 minutos. La versión Deluxe permite grabar más tiempo, que se escuche un audio del ordenador, editar el vídeo, ... Sólo por el editor de vídeo vale la pena comprar este plan Deluxe.
- Web Screencast-o-matic: https://screencast-o-matic.com/
- Precios (Solo Deluxe (permite grabar más de 15 minutos, editar, ...): 36 meses 36$): https://screencast-o-matic.com/plans El editor resulta bastante sencillo y se pueden hacer muchas cosas (añadir otras grabaciones, audios, imágenes, texto, recortar, ...)
Pincha aquí para poder encontrar varios videotutoriales relacionados con la creación y edición de vídeos por parte de Héctor Gonzálvez, del Servicio de informática de la UA.
Si quiero grabarme a mí junto con la presentación, abro la presentación en power point en modo de Ventana.
Otros programas que se utilizan en ocasiones para la grabación y/o edición de estos vídeos son:
- OBS Studio
- Streamlabs
- Openshot
- Loom: Se puede descargar la aplicación de escritorio (que tiene más opciones) o generar una extensión en Chrome.
- Screencastify: Se crea una extensión en Chrome que te permite hacer las grabaciones y algunas ediciones.
- Du recorder (para grabar la pantalla en el móvil)
- Clideo: Se puede usar para hacer operaciones sencillas de edición como unir vídeos, recortar, ...
- Subirlo a la plataforma de Vértice de la Universidad de Alicante que está accesible en UA cloud, descargar el vídeo de Vértice. Este paso no es obligatorio, pero al subir el vídeo a Vértice le añade una página de inicio y fin de la Universidad y queda registrado nuestro vídeo en la plataforma de la Universidad. Hay que tener en cuenta que, al publicar el vídeo, muestran un icono de la Universidad a la derecha arriba, para no poner imágenes en esta parte de nuestro vídeo.
- Subir ese vídeo (descargado de Vértice) a la plataforma de Youtube ("Oculto", sólo accesible a través de enlace). Se puede subir a Youtube el vídeo creado sin necesidad de haberlo subido a la plataforma de Vértice.
- Introducir ese enlace de Youtube en el Aula virtual.
2.- Una presentación en PowerPoint compartida a través de la pantalla del ordenador
Y, cuando vamos a "Compartir pantalla" en el Aula virtual, se puede seleccionar "Ventana de la aplicación" para poder seguir visualizando otras partes de nuestro ordenador, como, por ejemplo, el chat del Aula virtual.
Hay otros programas para hacer presentaciones, como por ejemplo Prezi que resulta muy vistoso, pero yo no tengo experiencia en él ni lo he probado con el Aula virtual.
3.- Subir una presentación en pdf al Aula virtual:
Otras utilidades para una exposición:
- Diapositivas de la presentación: Normalmente una presentación, además de las diapositivas propias de la exposición suelen tener las siguientes:
- Portada (con título y autores),
- Índice
- (En la exposición de un TFG/M se suelen incluir siempre los Objetivos y la Metodología del trabajo)
- Conclusiones: Este apartado se suele poner en una exposición de un trabajo fin de grado o de máster. En un trabajo sólo se pondría si el trabajo en sí tiene dicho apartado.
- Formato de la presentación:
- La Biblioteca de la Universidad de Alicante da algunas recomendaciones para la exposición de un TFG que podrían servir para cualquier exposición. Léelas aquí.
- Recomendaciones del Servicio de informática de la UA
- Contraste texto y fondo: Ha de ser el suficiente como para que el texto se visualice bien sobre ese fondo.
- No poner demasiado texto en la diapositiva: Se recomienda escribir frases esquemáticas, no oraciones siguiendo la regla del 6x6: Máximo 6 líneas y máximo 6 palabras por línea.
- Si se quiere explicar alguna cosa durante la exposición escribiendo en la pizarra, una posibilidad es usar la propia pizarra del Aula virtual o usar una pizarra virtual, como por ejemplo Jamboard de Google . Puedes compartir el enlace de esa pizarra con los asistentes para que puedan visualizarla en su ordenador y, además, si quieres, compartir tu pantalla en el Aula virtual con la ventana del Jamboard en el que vas a escribir.
- Se pueden crear lentes o fondos personalizados a partir de fotos propias con el programa "Lens Studio" y, teniendo el programa "Snap Camera" instalado en el ordenador, proyectarlas en tu videoconferencia del Aula virtual. También se pueden usar lentes o fondos ya creados y disponibles en Snap Camera. Aquí podéis encontrar algunas lentes para aplicar al fondo que pueden resultaros de utilidad:
 https://lensstudio.snapchat.com/creator/lBxGTV0Nnna667Lrovs3Yg
https://lensstudio.snapchat.com/creator/lBxGTV0Nnna667Lrovs3Yg
Yo suelo añadir a favoritos (pinchando en el símbolo de la estrella) los fondos que me gustan para volver a usarlos cuando quiera.
Aquí tienes algunos vídeos que te pueden ayudar a realizarlo:
- Cómo crear lentes o fondos de pantalla a través de Lens Studio:
- Cómo instalar Snap Camera
Una vez has creado una lente en Lens Studio, copias el enlace de la misma y lo pegas en el buscador de Snap Camera.Para que se visualice lo mismo que ves en Snap Camera en tu videoconferencia, has de seleccionar como Cámara la de Snap Camera y no la propia del ordenador.
- Utilizar un fondo verde (croma) detrás mío cuando me grabo en vídeo y establecer en el programa que quiero que elimine ese fondo para que luego yo pueda añadir el fondo que desee. En el Screencast-o-matic se pincha en el icono de lápiz a la derecha arriba donde sale tu imagen y puedes configurar para que elimine el fondo verde seleccionando con el cuentagotas el fondo verde.
Aquí comparto una carpeta con algunos fondos de pantalla que se pueden usar siempre y cuando se tenga en cuenta la Licencia de Creative Commons CC BY-NC-SA
Para hacer el fondo verde, se puede improvisar con alguna cosa que tengas en casa de color verde liso (una esterilla de playa de color verde, por ejemplo) o varias láminas de goma eva. O puedes comprar un fondo croma. Yo, después de usar las otras dos opciones, al final he comprado en Amazon un fondo croma que pueda poner y quitar cuando me haga falta.
Aquí tenéis algunos ejemplos de presentaciones usando el croma:
- Aplicación en la que me he creado un Bitmoji. Me los descargo en una carpeta en mi Drive y los introduzco en ocasiones en vídeos, pantalla del Aula virtual, ...:
jueves, 22 de octubre de 2020
Aula virtual y herramientas para la clase en Docencia Dual - con imágenes ejemplo
 En la actualidad nos encontramos impartiendo clase con Docencia Dual, al mismo tiempo a:
En la actualidad nos encontramos impartiendo clase con Docencia Dual, al mismo tiempo a:
- estudiantes presentes en el aula y
- otros que lo hacen a través del Aula virtual de la universidad.
Además, como estamos con el riesgo de COVID, en la Universidad de Alicante se nos ha indicado que hemos de dejar un tiempo al principio de la clase y otro al final para que el aula esté vacía y se ventile. Por lo tanto, el tiempo de clase se ve disminuido.
Otro factor a tener en cuenta es que, al impartir docencia dual, es muy probable que toda ella esté preparada como para hacer online, aunque haya estudiantes presenciales, y que todas las actividades estén planteadas de forma virtual a través de alguna plataforma como, por ejemplo, Moodle.
Por lo tanto, al inicio de la clase (ya con unos minutos de retraso para su ventilación) estudiantes y profesor han de encender sus ordenadores, conectarse al Aula virtual y a la plataforma de Moodle.
Todo este tiempo que vamos restando a la clase hace que sea primordial una buena organización para perder el menor tiempo posible en ir compartiendo los medios que vamos necesitando durante la clase.
Para el uso del Aula virtual, recomiendo ver las explicaciones y los vídeos que hay en la web de la Universidad de Alicante:
https://web.ua.es/es/aula-virtual/aula-virtual.html
La estructura de mis clases suele ser normalmente la siguiente:
- Juego de Kahoot inicial recordando algunas cosas de la clase anterior o introduciendo esta. Se prepara un Challenge para que posteriormente puedan, de forma temporal, volver a realizar el juego. En la página de esa clase en Moodle tienen el enlace una vez acaban la clase.
- Prueba objetiva en el aula sin apuntes: Se hace cada dos o tres clases al inicio de la misma. Ese día no se hace Kahoot. Se usa un cuestionario de Moodle para que lo puedan realizar tanto los estudiantes que están presencialmente en la clase como los que están virtualmente a través del Aula virtual. Se fijará una duración de la prueba objetiva de 15 minutos para 20 preguntas, con el fin de que no tengan tiempo de consultar mucha documentación los que no estén presencialmente en el aula.
- Vídeo introductorio a la materia de esa clase: Propio o de otros. Intento evitar presentaciones en power point proyectadas a través del Aula virtual. Y preparo vídeos que comparto en el Aula virtual con la opción de Compartir un vídeo externo. A veces, busco si otro ya ha hecho un vídeo sobre esa materia y ahorro el tiempo de hacerlo yo. Si lo hago yo, uso un fondo verde para luego eliminarlo y ponerme yo delante de la transparencia o añadir el que yo desee, edito el vídeo con screencast-o-matic, lo subo a Vértice y luego ese vídeo lo subo a YouTube en el modo "Oculto" si sólo quiero que lo vean los estudiantes o "Público" si quiero que tenga más difusión. Aquí hay un ejemplo de vídeo en Youtube (“Oculto”, solo accesible a través de enlace) después de haberlo subido a Vértice: https://youtu.be/RPmbZ22JegU .
Si el vídeo es muy largo, se pueden introducir preguntas en medio del vídeo e "Iniciar una encuesta" en el Aula virtual para que los estudiantes no se te duerman.
- Ejercicio práctico a través de un cuestionario en Moodle a realizar de forma individual o en grupo.
- Aclaraciones o explicaciones durante la clase en pizarra virtual (Jamboard, para que la puedan tener abierta todos (accediendo con su cuenta de Google)en su ordenador y no dependa de la conexión y puedan consultar esas anotaciones posteriormente). Evito escribir en pizarra pues no se visualiza bien desde casa.
- Jamboard tiene limitación de número de diapositivas
- Se puede usar como alternativa la aplicación de Presentaciones de Google que también se puede compartir con los estudiantes con un enlace.
A continuación, voy a realizar una propuesta de organización y herramientas prácticas:
1º.- Preparar materiales para la clase:
- Carpeta en Drive con archivos necesarios para la clase (Yo suelo poner un 0 delante en el nombre del archivo para encontrarlo más rápido en mi Drive)
- Carpeta en Drive donde guardar los listados de estudiantes asistentes al Aula virtual
- Documento en Drive con la estructura e información de la clase (yo suelo tener uno para toda la asignatura) donde:
- Poner enlaces a webs o vídeos que quieras compartir luego en el Aula virtual (a través de Compartir pantalla o como Compartir vídeo). Escribir introducción al enlace para pegarlo todo junto en el chat o notas del Aula virtual.
- Poner el enlace a ese Documento en los enlaces Favoritos de tu UA cloud para poder abrirlo nada más abrir UA cloud.
- Abrir Snap Camera en el ordenador para añadir un fondo detrás mío y que no se vea mi vivienda (en caso de docencia desde casa). Al entrar en el Aula virtual, se ha de seleccionar la cámara de Snap Camera. Aquí puedes encontrar diferentes fondos que pueden serte de utilidad: https://lensstudio.snapchat.com/creator/lBxGTV0Nnna667Lrovs3Yg Yo sueño añadir a favoritos (pinchando en el símbolo de la estrella) los fondos que me gustan para volver a usarlos cuando quiera.
2º.- Tener 2 ordenadores en el aula:
- Ordenador del aula: Toda su pantalla estará compartida en el proyector del aula, por lo que los estudiantes presenciales ven todo lo que tu haces en ese ordenador.
- Abrir todo lo que necesites (introduciendo las contraseñas correspondientes) antes de encender el proyector del aula.
- 2 juegos de pestañas abiertos en Google Chrome con mi contraseña de Gcloud introducida:
- 1: Un conjunto de pestañas de trabajo que no se verá en la ventana compartida del Aula virtual. Este conjunto de pestañas yo las suelo tener detrás y ocupando menos espacio de la pantalla.
- UA cloud
- Aula virtual: En esta Aula virtual comparto la Pantalla con la Ventana siguiente (2) y las imágenes y vídeos para la clase.
- 2: Un conjunto de pestañas que están todas juntas para poder compartir esa ventana en el Aula virtual y que al cambiar de una pestaña a otra se siga viendo en la proyección del aula virtual. Este conjunto de pestañas son las que suelo tener delante casi ocupando toda la pantalla para que los estudiantes del aula tengan una buena visibilidad de aquello que estoy explicando.
- Kahoot: Juego que hacemos al inicio del aula. Una vez lo finalizas, puedes pedirle descargar los resultados y elegir que lo guarde en el Drive. Yo ya tengo una carpeta que se llama Kahoot y automáticamente me pregunta si lo quiero guardar ahí.
- Kahoot para crear: https://create.kahoot.it/auth/login
- App de Kahoot en móvil
- Kahoot para jugar en ordenador: https://kahoot.it/
- Moodle UA de la asignatura: abriendo la página donde está la información de esta clase.
- Jamboard (o Presentaciones de Google): Pizarra virtual donde explico cosas al mismo tiempo que vamos jugando al Kahoot o durante la clase. Comparto su enlace en la página de esa clase en Moodle y en el chat o notas del Aula virtual. Cualquiera que tenga el enlace y esté conectado a su cuenta de Google puede visualizarlo. Yo intento tener ya preparados en el Jamboard los esquemas o imágenes que quiero explicarles en la pizarra, pues luego pierdes mucha agilidad si lo has de realizar todo en ese momento de la clase.
- Ordenador portátil propio: Sobre todo, para poder hacer aquellas cosas que no quiero que vean los estudiantes de la clase. Yo suelo abrir, por ejemplo, las siguientes páginas web:
- Moodle UA de la asignatura: abriendo la página donde está la información de esta clase. Y, en este ordenador:
- Si tengo tiempo, pongo la nota de la asistencia y participación
- Abro el apartado de Calificaciones en el Cuestionario que están haciendo en Moodle y voy viendo por qué pregunta van ...
- Aula virtual: Con mi portátil me uno al Aula virtual como Oyente y quito el volumen al portátil para evitar acoplamientos. Antes de ir a clase, desde el despacho, se pueden dejar ya las dos primeras cosas preparadas. Se puede también realizar desde el propio móvil mientras esperas para entrar a clase.
- Pongo en el chat o notas del Aula virtual los enlaces a páginas web o vídeos que necesito para esa clase.
- Subo al Aula virtual los archivos que quiero compartir en esa clase en el apartado de "Subir una presentación".
- Escribo en su chat desde mi ordenador, ya que en el ordenador del aula, al tener ampliado lo que comparto con los estudiantes del aula, hay pocas ocasiones en las que puedas visualizarlo.
3º.- No poner alertas de notificaciones en la configuración del Aula virtual mientras estoy haciendo el Kahoot o poniendo un vídeo. Sí puedes poner esas alertas mientras están haciendo un cuestionario en Moodle.
Arriba a la derecha, en los tres puntitos, seleccionas "Abrir configuración":
4º.- Creación de Salas externas de trabajo en el Aula virtual para trabajo en grupo en el horario de clase:
- Pueden trabajar incluso estudiantes que asisten presencialmente como aquellos que sólo lo hacen a través del aula virtual.
- Avisarles que se lleven auriculares con micrófono, aunque sean los del móvil, para poder hablar entre ellos.
- Es necesario explicarles como Hacerse presentadores para poder compartir su pantalla con sus compañeros así como si están bien conectados o no. A menudo acceden al aula virtual pero no llegan a realizar la conexión con el audio y no pueden hablar ni oír a sus compañeros.
5º.- Creación de subsalas en Moodle UA para trabajo en grupo fuera del horario de la clase
Moodle permite añadir una actividad "BigBlueButtonBN" que genera un Aula virtual semejante a la de clase. Yo he creado una para cada subgrupo de trabajo asignándola a los estudiantes que están en el mismo con el rol de Moderadores.
6º.- Cada subgrupo de trabajo y cada estudiante comparte con la profesora una carpeta en Drive de Google (preferentemente con la cuenta de Gcloud) con las siglas de la asignatura, el número del subgrupo (o nombre del estudiante). De esta forma, la profesora puede ir supervisando y comentando el trabajo de los estudiantes cuando éste no se realiza directamente en un cuestionario de Moodle. Para más información, pincha aquí.
7º.- Algunas otras utilidades a tener en cuenta:
- Silenciar el micrófono a todos los usuarios: A través del menú desplegable que sale al pinchar a la ruedecita dentada que hay arriba del listado de Usuarios. Se puede hacer también uno a uno.
- Pedir a los estudiantes que están en el aula que quiten el sonido a su ordenador. A veces se oyen pitidos en el altavoz del aula. Si tienen que hablar con el micrófono para que le oigan desde casa, se puede optar por apagar el altavoz del aula mientras él habla y encenderlo sólo cuando hablan los de casa o cuando vas a proyectar un vídeo.
- Juego de Kahoot que compartes a través de la pantalla del Aula virtual a veces les llega con retardo a los que están en casa, se les para o no pueden finalizarlo. Alternativas:
- Darles recomendaciones para un mejor funcionamiento de la clase virtual.
- Que tengan preparado para jugar en el ordenador o jueguen directamente ahí si ven que les funciona mejor: https://kahoot.it/
- Crear un Challenge y decirles que tendrás en cuenta esa participación. Yo suelo tener siempre creado uno para que puedan volver a hacer el Kahoot del inicio de la clase otra vez durante un tiempo limitado. En la página de Moodle de esa clase abro el enlace al Challenge después de la clase.
- Cuando usas la opción de "Compartir un vídeo externo" en el Aula virtual, los estudiantes de casa se quejan de que se oye doble. Para evitar esto, puedes silenciar tu micrófono mientras se escucha el vídeo. De cualquier modo, se puede bajar un poco el sonido del altavoz del aula para que no esté muy alto.
8º.- Comunicación con los estudiantes:
- Durante la clase: Preferentemente a través del chat del Aula virtual que es lo que estoy revisando más a menudo a través sobre todo de mi ordenador portátil. En alguna ocasión que el portátil me fallaba, he contestado el chat a través del Aula virtual abierta en mi móvil.
- Fuera del horario de clase:
- Preferentemente: Foro en el Moodle de la asignatura: El estudiante puede hacer preguntas o contestar y visualizar todo lo que escriben otros y, si no modifica las condiciones, recibe correo electrónico con estas aportaciones. Así, la duda de uno puede servir a otros.
- Mensajes de Moodle UA: Además de que recibo correo electrónico cuando me escriben por esta vía, al entrar en Moodle me sale un aviso de que tengo un mensaje pendiente. Aunque no es tan rápido como el chat del Aula virtual, también puede que me de cuenta de que tengo un mensaje durante la clase, ya que suelo acceder a Moodle en varias ocasiones.
- Tutorías de UA cloud: Hasta que no me llega el mensaje de correo electrónico con la tutoría no suelo darme cuenta de que tengo una. Es poco recomendable durante la clase. En Moodle hay puesto un enlace para que puedan acceder a sus tutorías.
- Jamboard con la pizarra virtual que comparto en el Webinar del 26/10/20 sobre el tema de esta entrada en el blog: Pinchar en este enlace después de haber introducido tu cuenta de Goolgle (preferentemente de Gcloud): https://jamboard.google.com/d/13YP527QBTg6jNAZLoaOAdoUHb9YvgPzzU9PTfJycWfw/edit?usp=sharing
- Recomendaciones para la conexión en el Aula virtual de la UA desde casa, realización de cuestionarios en Moodle UA y Kahoot: https://ayudasparalared.blogspot.com/2020/10/recomendaciones-conexion-aula-virtual.html
- Aplicación en la que me he creado un Bitmoji. Me los descargo en una carpeta en mi Drive y los introduzco en ocasiones en vídeos, pantalla del Aula virtual, ...: https://www.bitmoji.com/
- Vídeos de lo que he de explicar: fondo verde para CROMA: con Screencast-o-matic: Fondo transparente delante de la proyección o fondo especial.
- Web Screencast-o-matic: https://screencast-o-matic.com/
- Precios (Solo Deluxe (permite grabar más de 15 minutos, editar, ...): 36 meses 36$): https://screencast-o-matic.com/plans El editor resulta bastante sencillo y se pueden hacer muchas cosas (añadir otras grabaciones, audios, imágenes, texto, recortar, ...)
- Extensiones interesantes para Moodle y videoconferencias, sobre todo Meet: https://ayudasparalared.blogspot.com/2020/06/extensiones-y-fondos-para-meet.html